GitHub 提交作业
使用一个工具的时候,应该先要问自己他是什么,他有什么作用?所以先根据这两个来初步了解下 Git 和 GitHub。
GitHub
GitHub 简单来说就是一个代码仓库,里面存放着世界各地程序员写的代码,我们也可以在 GitHub 上注册自己的账号,拥有自己的代码仓库。我们可以往自己的仓库提交代码,也可以去看一些大牛的仓库,学习他们的编码技巧,倘若发现一些小 Bug,我们也可以帮助别人解决,贡献一份力量。
Git
想一个问题:我们已经有了自己的代码仓库 GitHub,那么我们该怎么把自己电脑上的代码放到 GitHub 中去呢?
解决这个问题的办法有:我们打开 GitHub ,在自己的代码仓库点击上传文件,这样就可以上传自己的代码。但是这样上传速度慢,而且容错性较差,可能遇到提交错误的代码,导致无法回到上一版本。
Git 最大的用处,应该就是版本控制。可以记录你提交记录与版本,相当于「后悔药」,也支持多人协作,每个人的代码提交记录都会保存,所做的修改也有记录,这就是 Git 的好处。
修改别人的代码
这是一次在 GitHub 上完成提交的经历,整个过程如下:
一、Fork 别人的代码
首先,找到你要修改的仓库地址。因为是别人的代码,你没办法直接 「clone」复制下来,修改并提交,除非仓库的主人你认识,并且赋予了你修改的权限。既然没有直接的修改权限,那么我们就要 Fork 一份代码。Fork 的意思是:把当前仓库,拷贝到自己的 GitHub。Fork 的结果就是你的 GitHub 中多了一个一模一样的仓库。Fork 操作如图:

图中的 Fork 结果,在我的 GitHub 中多了一个「JavaCollection」的仓库,代码也和拷贝过来的一模一样。
二、Clone 代码,并在本地进行修改
Clone 代码就相对简单很多了,找到 Fork 之后的仓库。我这边对应的就是我 GitHub 中的「JavaCollection」仓库,打开,并点击「code」,弹框选择 「HTTPS」,复制 「HTTPS」下面的地址。需要说明一点:如果你对 「SSH」和「GitHub CLI」不熟悉,就老老实实选择「HTTPS」。

复制好地址之后,打开开发者工具,此处以 IDEA 举例。打开 IDEA,并在首页点击 Get from Version Control ,不同的 IDEA 版本可能名称不一样。
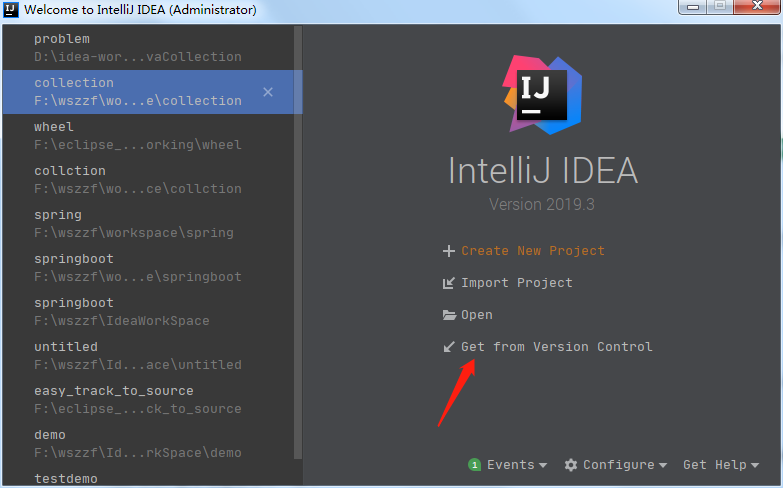
在弹出的对话框中,选择在 Version control 选择 Git,并在 Url 一栏粘贴刚才复制的地址,再点击 Clone 即可

点击 Clone 之后,IDEA 会自动帮你把代码拷贝到本地,拷贝完成之后 IDEA 提示你「是否需要打开它」,选择「Yes」,等待一会,就可以对代码就行操作了。
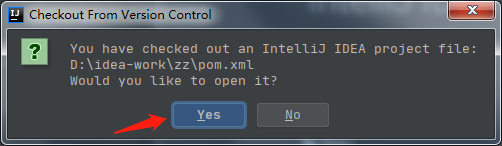
三、Commit 代码,并 Push 本地代码到 GitHub
点击 IDEA 左下角的 Version Control,可看到修改的文件详情,在需要提交的文件处右键,然后点击 Commit ,代码就会先提交到本地仓库

Commit 代码之后,接下来就要进行 Push 操作,在 IDEA 工具栏中找到「VCS」「Git」「Push」,就可以把本地代码提交到自己的 GitHub 中。接下来可以在 GitHub 中找到对应的代码仓库,查看刚才提交 Push 的结果。
四、发起 Pull requests
在 GitHub 点击上传代码的仓库,就可以看到 Pull requests ,点击它,然后选择要提交的分支,以及他人仓库的分支,点击完成就可以了。

发起 Pull requests 之后只需要等待开发者查看你的 PR,根据情况判断是否需要,如果通过了,恭喜你成功贡献了一份力量,没有通过也不用气馁,可以看看不通过的原因什么,下次继续努力。